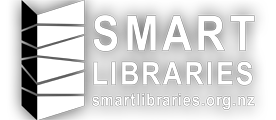My SavedList
- What is My SavedList?
- Adding Records to the SavedList
- Removing Records from the SavedList
- Using My SavedList
What is My SavedList?
This facility allows you to compile a list of records from the Library catalogue. You can then use this list of records for a number of purposes as follows:
- Email details of the saved records to a nominated address
- Download details of the saved records to a local disk file
You do not need to login to use My SavedList and there is no limit to the number of records you may have in your list.
Adding Records to the SavedList
To add records to your savedlist, access the Library Catalogue and perform a search to find the records you would like to save. Once you have retrieved a set of records, or as you are browsing through the set of retrieved records, you can add records to your list in two ways:
Brief Display
If you retrieve more than one record, the records retrieved will be displayed in brief format along with a checkbox. Check the checkboxes for the records you would like to add to your savedlist, then click the Save Selections option at the top or bottom of the list of records. Your selected records will be added to your savedlist and the page of records will be redisplayed. Records already in your savedlist are displayed with a checked disabled checkbox. You must save your selections from each page before moving to the next page of records.
Full Display
If you have retrieved a single record from your search, or if you have selected a record from your retrieved set, the record will be displayed in full display. To add the record to your savedlist, simple click the Save Record option at the top or bottom of the record display. If the record is already in your savedlist, this will be indicated and the Save Record option will not appear.
Removing Records from the SavedList
To remove records from your SavedList:
- Open the My Library menu in the Navigation panel and select My SavedList.
- If you currently have any records in your list, the records will be displayed in brief display.
- If you want to remove individual records select the records by ticking the checkbox for each one you would like to remove then click Remove Selections. You must remove your selections from each page before moving to the next page of records. Your list will be redisplayed with the remaining records.
- If you want to clear all records from your list, click Remove All.
Your savedlist will normally be kept on the system for two days. It will be automatically cleared after this time.
Using My SavedList
Once you have added records to your savedlist, you can perform a number of functions with the records in the list as follows:
Browse Records
You can browse through the records in your savedlist as you would any other set of retrieved records. Your list will initially be presented in brief display. Click on a title link to display the selected record in full display.
Sort Set
You can use this option to sort the records in your list before emailing or downloading the records if required.
To sort your set:
- Open the My Library menu in the Navigation panel and select My SavedList.
- Click the Sort Set option to display the sort options available. This option will only be displayed if you have more than one record in your savedlist.
- Select the required sort option and click the Sort Set button. Your savedlist will be redisplayed in the order selected.
Refine Set
You can use this option to reduce the number of records displayed or used for emailing and downloading.
To refine your set:
- Open the My Library menu in the Navigation panel and select My SavedList.
- Click the Refine Set option to display the refine set search page. This option will only be displayed if you have more than one record in your savedlist.
- Enter your refine search criteria and click the OK button. The records remaining in your savedlist will be redisplayed.
This process does not actually remove records from your savelist. You can return to your original savedlist either by selecting the navigation breadcrumb to go back to the previous set or by selecting My SavedList again from the navigation panel.
Email Record Details
This facility allows you to email your saved records to the nominated email address. You can select records from each page to include in the email, or you can email all records in your savedlist. You can choose to output the records in Citation format or Full format (please see below).
To email records in your savedlist:
- Open the My Library menu in the Navigation panel and select My SavedList.
- Sort or Refine the set if you wish.
- Select individual records from the current page if you only want to email specific records, or leave the checkboxes unchecked to email all records in your set.
- Select the Email option.
- Select the output format you want.
- Enter the email address in the Email To: input box.
- Enter the subject for your email in the Subject: input box (or leave as the default).
- Click the Submit button.
Download Record Details
This facility allows you to download the records in your savedlist to a local disk file or USB memory stick. You can select records from each page to download, or you can download all records in your savedlist. You can choose to output the records in Citation format or Full format (please see below).
To download records in your savedlist:
- Open the My Library menu in the Navigation panel and select My SavedList.
- Sort or Refine the set if you wish.
- Select individual records from the current page if you only want to download specific records, or leave the checkboxes unchecked to download all records in your set.
- Select the Download option.
- Select the output format you want.
- Click the Submit button.
- You will be prompted as to where you want to save the download text file.
Email and Download Output Formats
Records included in emails or downloaded to a local disk file can be output in one of two formats:
- Citation - provides a brief reference to the work suitable for inclusion in bibliographies.
- Full - includes all the information available for the work in the same format as displayed in full display on the system.