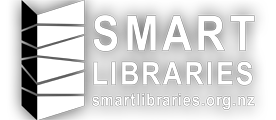How To ...
- Place a Reservation
- Place a Booking
- Place an Interlibrary Loan Request
- Request a Photocopy of an Article
- Suggest an Item for Purchase
- Set up an Alert Profile
- Renew My Loans
- Change My Password
- Cancel a Reservation, Booking or Request
- Add a Review
Place a Reservation
Reservations may be placed on items in the local collection if they are currently on loan. Reservations can be placed on an individual title or on a set of titles. When placing reservations on a set of titles, you can choose whether you want to reserve all titles in the set, or only some of them depending on which items become available first.
To place a reservation on an individual item:
- Open the Find Information menu in the Navigation panel and select Catalogue.
- Perform a search for the title you would like to reserve using any access point and view the record in full display.
- Select the Place Reservation button displayed at the top and bottom of the record display. This button will only appear if a reservation may be placed on this title. A form will be presented for you to complete.
- Enter your borrower ID and password if you are not already logged in.
- Select the location from which you would like collect the item.
-
Select the item you would like to reserve. You can choose from the following:
- Any copy from any location.
- Any copy from a specific location and collection.
- A specific copy.
- Select an expiry period or enter a specific expiry date. Your reservation will be automatically cancelled if not satisfied by this date.
- Enter any notes you would like to include then select the Place Reservation button.
- You will be advised if there are any charges or problems with your reservation. If all if well and you wish to proceed with your reservation, select the Continue button. Select the Cancel button if you don't wish to place the reservation.
- If you decided to proceed, details of your reservation will be displayed. This includes your current rank in the waiting list for the title.
To place a reservation on a set of items:
- Open the Find Information menu in the Navigation panel and select Catalogue.
- Perform a search for titles you would like to reserve. If you retrieve a more than one record, your result set will be displayed in brief display.
- Browse through your page of retrieved records and mark the checkbox for titles you would like to reserve.
- Once you have selected all the titles you would like to reserve on the current page, select the Reserve Selections button displayed at the top and bottom of the page. If your search has retrieved less than 30 records, you may also select the Reserve All button if you would like to place a reservation for all the titles in your result set.
- The reservation form will be displayed. Any titles you are unable to reserve will be displayed at the top of the form, followed by the list of titles included in this reservation.
- Enter your borrower ID and password if you are not already logged in.
- Select the location from which you would like collect the item.
- Select the number of titles you would like to have allocated you to to satisfy this reservation. For example, you may have performed a search for titles on a particular subject and would like to borrower just one of the items retrieved but don't really care which one. You would just like to have the first one available. In this case, select 1 from number of titles required. You can however also place a reserve on all the titles by choosing the All titles option.
- Select an expiry period or enter a specific expiry date. Your reservation will be automatically cancelled if not satisfied by this date.
- Enter any notes you would like to include then select the Submit button.
- You will be advised if there are any charges or problems with your reservation. If all if well and you wish to proceed with your reservation, select the Continue button. Select the Cancel button if you don't wish to place the reservation.
- If you decided to proceed, details of your reservations will be displayed. This includes your current rank in the waiting list for each title.
You can also use the My SavedList facility to build up a set of titles you would like to reserve.
Place a Booking
Bookings may be placed for some bibliographic items (books, videos, DVDs, etc), pieces of equipment (computers, printers, scanners, DVD players, etc) and various rooms (meeting rooms, classrooms, etc).
To place a booking for bibliographic items:
- Open the Find Information menu in the Navigation panel and select Catalogue.
- Perform a search for the title you would like to book using any access point and view the record in full display.
- If bookings can be placed for the current record, the Place Booking button will be displayed at the top and bottom of the record display. Select this button to display the online booking form for this title. This form will display the booking slots available for all copies of the title.
- Mark the checkboxes for the item and times you would like to book.
- Enter your borrower ID and password if you are not already logged in and enter any notes about this booking.
- Select the Place Booking button.
- The booking details will be displayed for your confirmation. Select the Continue button to proceed with your booking, select the Cancel button if you don't wish to place the booking or select the Back button to change your booking details.
- If you decided to proceed, details of your booking will be displayed. This includes your booking reference number.
To place a booking for equipment and other facilities:
- Open the Services menu in the Navigation panel and select Equipment Bookings.
- Use the Quick Links provided to display the booking form for the selected type of equipment, or select the Search tab to perform your own search.
- If you choose to perform your own search, select your search criteria from the lists provided and click the OK button. The items retrieved will be displayed in brief display if there is more than one retrieved or in full display if a single record is retrieved. Mark the items you would like to view for booking and and select the Book Selections button. If there are less than 30 items retrieved the Book All button will also appear. You can also save these items into your SavedList for later use if you prefer.
- The online booking form will be displayed showing all the items you selected.
- Mark the checkboxes for the item and times you would like to book.
- Enter your borrower ID and password if you are not already logged in and enter any notes about this booking.
- Select the Place Booking button.
- The booking details will be displayed for your confirmation. Select the Continue button to proceed with your booking, select the Cancel button if you don't wish to place the booking or select the Back button to change your booking details.
- If you decided to proceed, details of your booking will be displayed. This includes your booking reference number.
Place an Interlibrary Loan Request
If you are unable to find the item you are looking for in the local catalogue, you can place a request for an Interlibrary Loan (ILL) from another academic or public library. Some charges may apply for some requests.
To place an Interlibrary Loan request:
- Open the Services menu in the Navigation panel and select Interlibrary Loan Request.
- If you are not currently logged on you will be prompted to identify yourself for this transaction. Enter your borrower ID and password then select the OK button.
- The Interlibrary Loan request form will be displayed. Please enter as much information as you can about the item you require. You must enter the title of the item.
- You will also need to enter a date after which the item is not required and the location from which you would like to pickup the item.
- A confirmation page will be displayed. This will indicate if there are any charges associated with your request. It will also give you the option to return to your request form, to cancel the request or to continue with your request.
- Select the Continue button to proceed with your request. Your request record will be displayed including the request number.
You will be advised by the Library when your item is ready to be picked up. You can also track the progress of your request or cancel your request by using the facilities in My Library.
Request a Photocopy of an Article
If you would like us to get a photocopy of an article from a journal or a chapter of a book for you you can place this request online. Some charges may apply for some requests.
To request an article:
- Open the Services menu in the Navigation panel and select Request an Article.
- If you are not currently logged on you will be prompted to identify yourself for this transaction. Enter your borrower ID and password then select the OK button.
- The Article request form will be displayed. Please enter as much information as you can about the item you require. You must enter the title of the item. Please also enter details about the journal or book in which the article can be found.
- You will also need to enter a date after which the item is not required and the location from which you would like to pickup the photocopy.
- A confirmation page will be displayed. This will indicate if there are any charges associated with your request. It will also give you the option to return to your request form, to cancel the request or to continue with your request.
- Select the Continue button to proceed with your request. Your request record will be displayed including the request number.
You will be advised by the Library when your photocopy is ready to be picked up. You can also track the progress of your request or cancel your request by using the facilities in My Library.
Suggest an Item for Purchase
If you are unable to find the item you are looking for in the local catalogue and you think it would be appropriate for the Library to purchase the item for the local collection, you can place a request to ask the Library to consider the item for purchase.
To suggest an item for purchase:
- Open the Services menu in the Navigation panel and select Suggest a Purchase.
- If you are not currently logged on you will be prompted to identify yourself for this transaction. Enter your borrower ID and password then select the OK button.
- The request form will be displayed. Please enter as much information as you can about the item you require. You must enter the title of the item.
- You will also need to enter a date after which the item is not required and the location from which you would like to pickup the item.
- A confirmation page will be displayed. This will indicate if there are any charges associated with your request. It will also give you the option to return to your request form, to cancel the request or to continue with your request.
- Select the Continue button to proceed with your request. Your request record will be displayed including the request number.
You will be advised by the Library when the item is ready to be picked up. You can also track the progress of your request or cancel your request by using the facilities in My Library.
Set up an Alert Profile
You can setup an alert profile online at any time using the facilities provided in My Library.
Renew My Loans
You can renew your loans online at any time using the facilities provided in My Library.
Change My Password
You can change your password online at any time using the facilities provided in My Library.
Cancel a Reservation, Booking or Request
You can cancel your current reservations, bookings or requests if they are no longer required. You will need to access your records using My Library.
Add a Review
As you browse through the records in your result set after performing a search in the Library Catalogue, you will notice that some records are displayed with a number of stars. This indicates that one or more reviews have been attached to the record displayed. The number of stars displayed is an average of the ratings given to this record by the reviewers. Ratings are given as a number between 0 (very bad) and 10 (very good).
Do the following to add your review to a record:
- Retrieve the record you want to add your review to and display in full display.
- Click on the link to Add your review. This will display a form for you to complete.
- Enter your borrower ID and password if you are not already logged in.
- Select the rating you would like to assign with 0 being very bad and 10 being very good.
- Enter your comments. You can enter as much text as you like. Press Enter to start a new paragraph.
- Select the Add Comment button to submit your review. Your comments will be reviewed by library staff before being made available for general access to others.
You can also amend and delete existing reviews by accessing these records in My Library.